今回ですが,スタディサプリENGLISHにある「オートリスニング」についてレビューしていきましょう!
この学習コンテンツを使って一体何ができるかは本章で詳しく解説しますが,すごく簡単に言うと,普段使っているスマホを,音楽プレイヤーのように使って延々とリスニングをすることができます。
スタディサプリENGLISHはPCでももちろん利用できますが,オートリスニングはスマホ上でしか利用できない点にご注意ください。
基本PCでしか学習しない人だと,オートリスニングの存在を知らずに終えてしまう人がいてもおかしくないということです。
オートリスニングとは
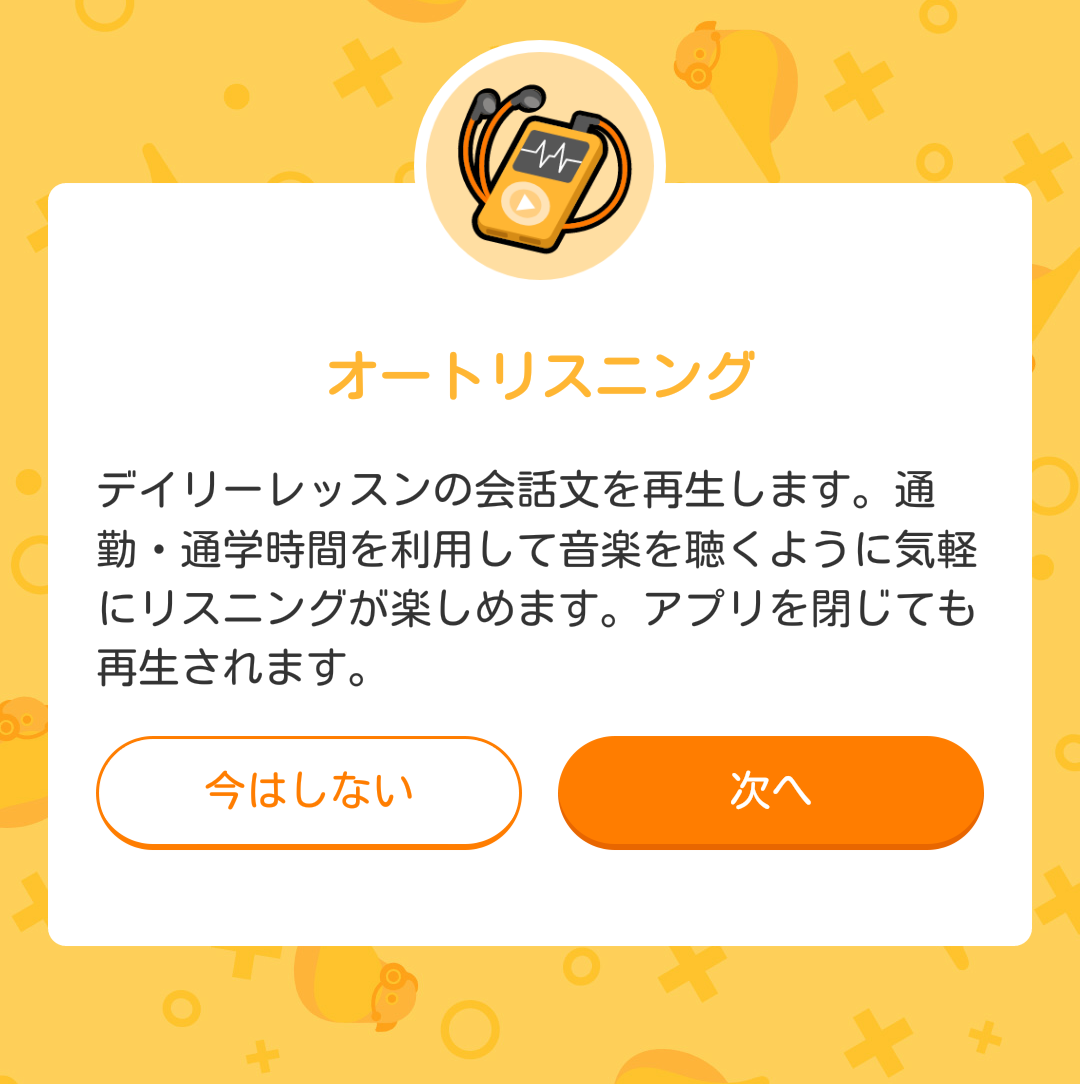
まずはオートリスニングの概要について説明しましょう!
スタディサプリENGLISHにおいては,
の3つに本コンテンツは存在します。
スタディサプリENGLISHでは普段,デイリーレッスンと名の付くようなメインコンテンツを使って学習するわけですが,そこに出てくるストーリーを好きなだけリスニングできるのが,このオートリスニングです。
ここでは新日常英会話コースのものを中心にみていきますが,使用方法はどのコースのものでも大差ありません。
ストーリーの内容がそのままリスニング教材になっています↓
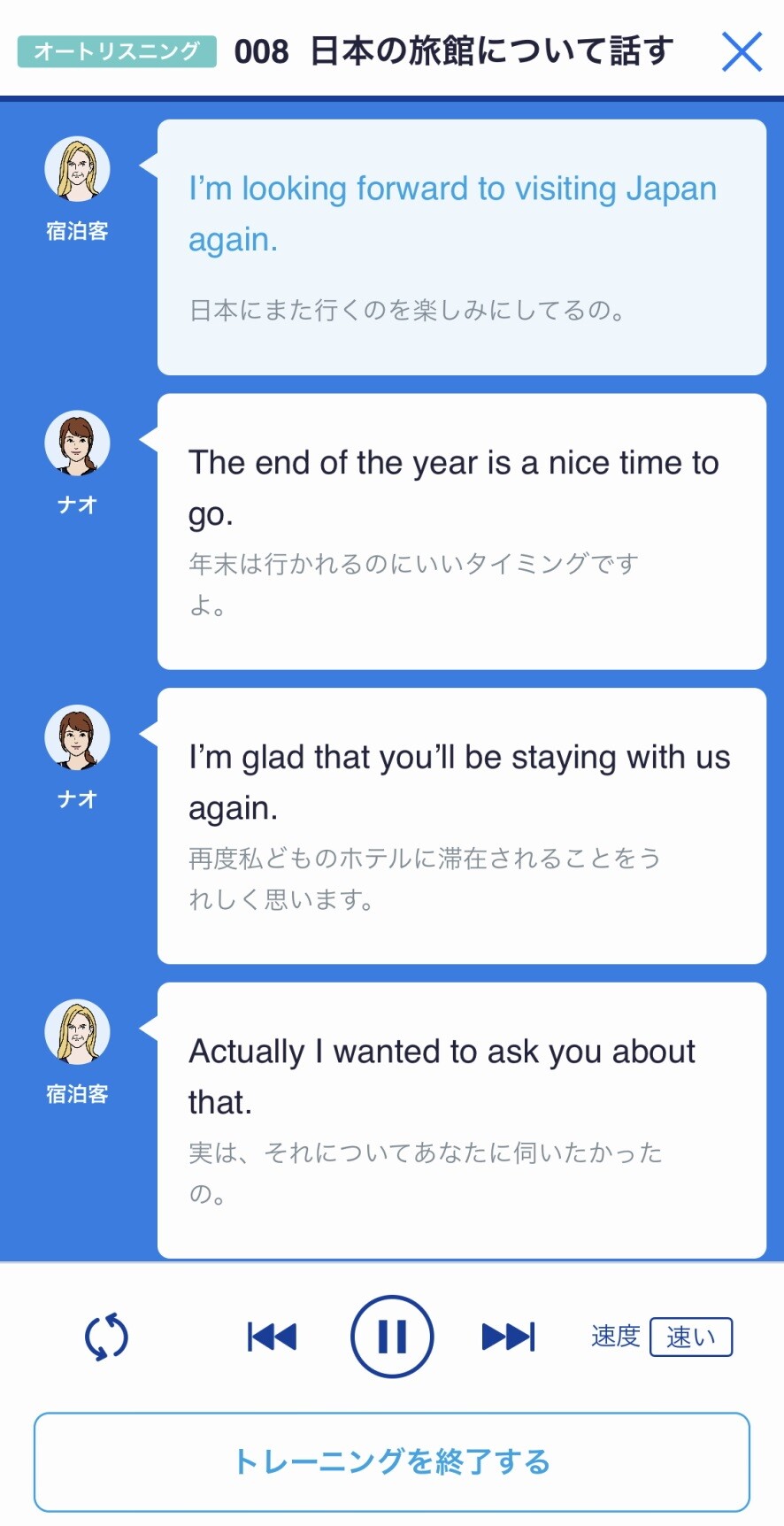
このトレーニングを利用することにより,スマホで音楽を聴くような感じで,歩きながらであってもリスニングをすることが可能になるわけで,そういった点ではタブレットよりもスマートフォン向きの機能だと言えるでしょう。
ちなみに,こうしたリスニングアプリの中には,聴きながら別のページ(例えばヤフーニュースやLINEなど)を閲覧した途端,音声が止まってしまうようなものもありますが,オートリスニングは大丈夫です。
バックグラウンド再生に対応していると言う方がわかりやすいでしょうか。
iPhoneの電源を切っても音声は流れるので,ポケットに入れて歩きながら,数十分単位での「聞き流し」も簡単にできてしまいます。
オートリスニングの使い方
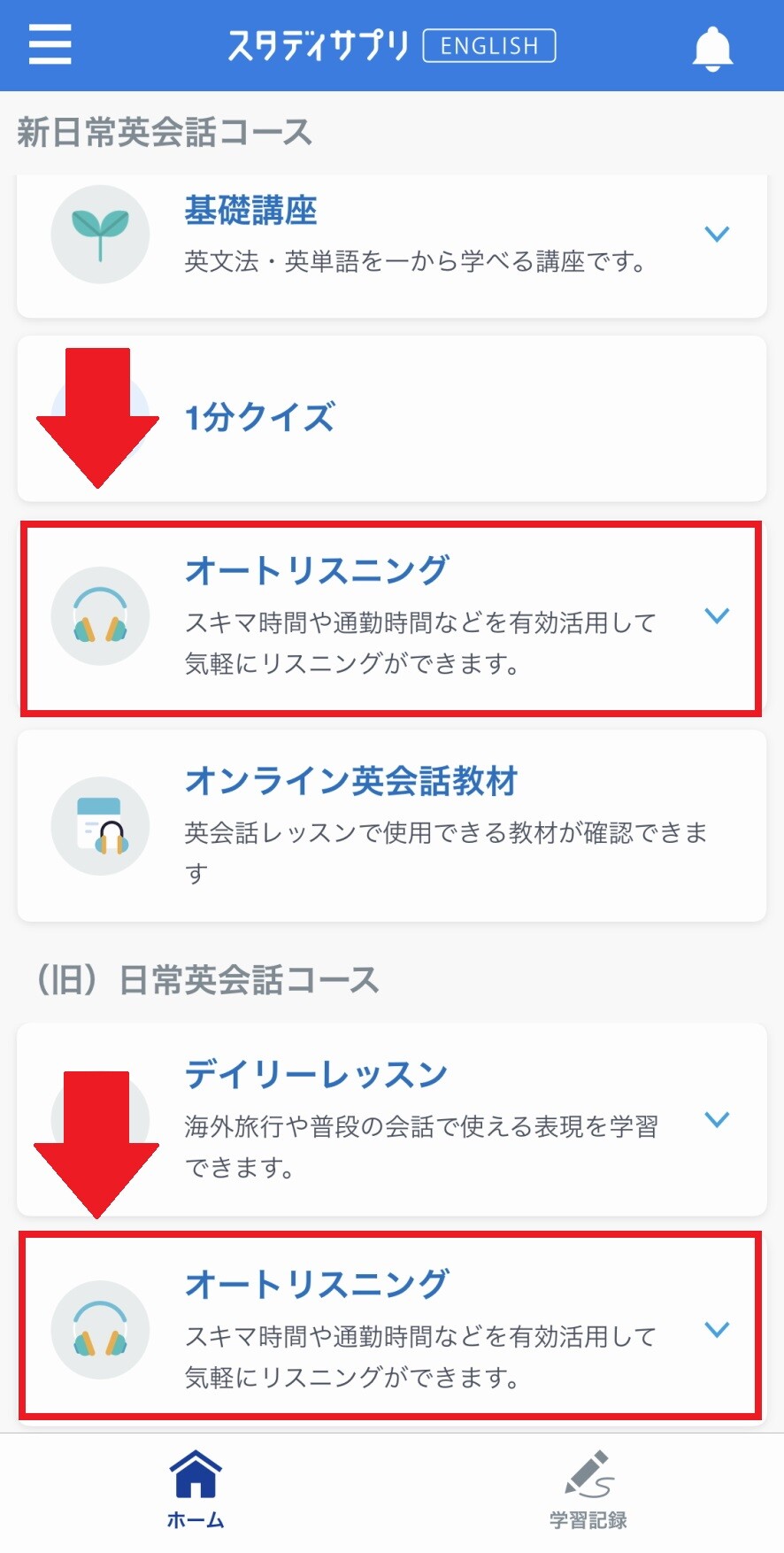
スタディサプリENGLISHのアプリを開くと,上のような画面が開きますので,赤矢印の先にある「オートリスニング」を選択しましょう。
聴きたいレッスンを指定する
クリックすると,レベル別表示を経て,以下のような画面が開きます↓

後は,自分が聴きたいレッスンを選択するだけです。
続けて,右下にある再生ボタンを押すだけで聴き始めることができます。
ちなみに,オートリスニングで流しっぱなしにできる範囲は未習範囲もOKなので,律儀にレッスン1から始める必要もありません。
初期設定の状態では,この後,延々と同じレベル内にある全レッスンをグルグルと再生し続けます。
一部範囲だけを再生する
次に,ある一部の範囲だけを再生する方法について説明しますが,レッスン一覧ページから,開始したいレッスンを選択しましょう。
ここではレッスン003から聴いてみることにしますが,続けて,終了したいレッスンの番号を選択します↓

ここでは006まで聴いてみることにしましたが,上の画像の下の方に「003~006を再生します」というガイドめいたものも確認できることにも注目してください。
それでは再生ボタンを押しましょう!
選んだ範囲のレッスンだけが再生されていることを確認してください。
設定を変更する
続いて,再生画面における操作について紹介しますが,英文が読まれるスピードやリピートの仕方を変更することが可能です。
速度調整画面は,画面右下の「速度」の右横をクリックすると変更でき,「速い・普通・遅い」の3つから選ぶことができます。
加えて,左下に見えているのが「リピート設定」のボタンで,こちらも3つから選択可能です↓

選択した範囲全部を大きくまとめてリピート再生する設定か,現在再生している1つのレッスンのみを何度も繰り返す,またはリピートなしのいずれかから選ぶことができます。
なお,初期状態では1つ目のものが選択されており,このとき再生範囲に1つのレッスンしか選択していない場合は,例外的にレッスン全体を繰り返すことに注意してください。
オートリスニング使用時の注意点
ここでは,オートリスニングで注意したい事柄について紹介します。
×のマークを押して終了しない
オートリスニングを終了する際には,画面下にある「トレーニングを終了する」というボタンを押すことを忘れないようにしましょう。
右上に出ている「×」のマークを押してやめてしまうと,学習時間の記録は行われません。

ダウンロードは計画的に
音源をあらかじめ全部ダウンロードしておくことで,電波状況やデータ量を気にすることなく,安定して再生することができるようになります↓

決して必須ではありませんが,新しいレッスンを再生する際には毎回ダウンロードが行われるので,Wi-fi環境の整った場所で最初にしておくのがおすすめです。
一番量の多い(旧)日常英会話コースの音源をダウンロードする場合でも,数分あれば終わります。
このとき,どうしてもダウンロードできないレッスンが出てくる際には,単独でそのレッスンを再生することで,不具合があった部分のダウンロードが終了するので,残った部分を再度まとめてダウンロードしてみてください。
飛ばし飛ばしでは聴けない
特に注意したい点として,オートリスニングでは聴ける範囲を飛ばし飛ばしにできないことが挙げられます。
先ほど示したようなレッスン3~6といった連続した範囲では問題ありませんが,レッスン1→4→10のように飛ばし飛ばしで聴くことは不可能です。
さらに,再生中の画面において一つ前のレッスンに戻ることや音量調節はできますが,レッスン内で少しだけ戻す(例えば5秒前の発言に戻る)などの細かな調節はできません。
細かな学習をしたい場合,メインレッスンに入っている「会話文チェック」というトレーニングを使いましょう↓

ここでは,話者ごとに話を1つ1つ聞いたり,解説を読むことができます。
メインレッスンの内容については以下の記事をどうぞ↓
-

-
ビジネス英語と新日常英会話コースのメインレッスンについて
2019年には,スタディサプリENGLISHに新コースが2つ追加されました。 その名も「ビジネス英語コース」と「新日常英会話コース」の2つですが,学習の目的はタイトルからも明確ではあるものの,どのような内容であるかは使っ ...
続きを見る
聞き流しでは理解できるものを
最後に勉強法に関するアドバイスですが,オートリスニングではまだ受講していない範囲もリスニング可能です。
いわゆる「聞き流し」の話になりますが,自分が現在受講しているレベル以上の講座では,未習範囲に手を出すことはおすすめできません。
集中できる環境であればまだよいのでしょうが,イラストもストーリーも見られない状態で,全くわからない内容の英語をただ聴くようではリスニング力は向上しないと考えられているからです。
逆に,自分の実力的に余裕をもって聞き取れる範囲(例えば,現在受講しているレベルより下のもの)を聞き流すというのであれば,それなりの効果が期待できるでしょう。
そして,最も良いとされるのは「既習内容の聞き流し」です。
一度完璧になるまで理解した音源であれば,耳が勝手に反応して内容が頭に入ってくることになります。
まとめ

以上,スタディサプリENGLISHで利用できるオートリスニングの操作方法と使用上の注意点についてまとめてきました。
今回の記事の要点をまとめると,
- PCではオートリスニングは使用できない
- スマホ画面を閉じても再生が可能
- 範囲を選択して再生するだけ
- 発話速度やリピート方式が設定可能
- 正しく終了しないと学習時間が記録されない
- 音声ダウンロードはWi-fi下で前もって行う
- 聞き流しは既習範囲か易しめのもので
- レッスンを飛ばし飛ばしで選択するのは不可
となります。
聞き流しについてはおすすめの使い方を述べさせていただきましたが,楽しく学ぶのがスタディサプリENGLISHの良いところですので,あまり難しく考えなくても構いません。
リスニング力の向上には,毎日少しずつでも聴くことがとにかく重要です。
私は電車の中では大体オートリスニングを使っていますが,1レッスンあたりにかかる時間は普通の速度で再生しても約1分ぐらいですので,結構なレッスンを一気に聴けて満足できています。
私は,新日常英会話コースを使って学ぶ際,1日30分間は勉強時間を捻出することをノルマとしているため,メインレッスンが予想よりも早く終わったときには,オートリスニングで不足分を補うのがマイルールです。
みなさんも,自分なりの付き合い方を探してみてください!
その他,学習コンテンツに興味のある方は以下の記事もどうぞ↓
-

-
スタディサプリENGLISHの学習コンテンツをまとめました
スタディサプリENGLISHの学習コンテンツもだいぶ出揃ってきた感があるので,ここで一度まとめておくことにしました。 具体的には, TOEIC L&R TEST対策コース ビジネス英語コース 新日常英会話コース for ...
続きを見る
最後までお付き合いくださり,ありがとうございました。